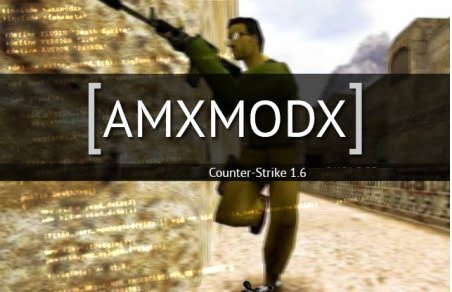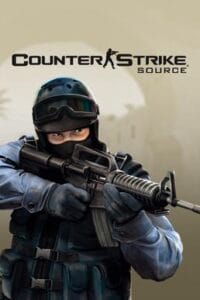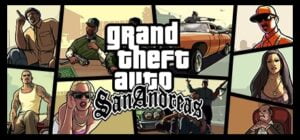In CS: GO there are a variety of different settings. So professional players usually prefer their own CS: GO Config . But just because someone uses a config of a professional player does not mean that he is doing better. There are recommended scores that can be set but you will not experience any extreme skill boost.
Having your own CS: GO Config is always useful , because the right settings can significantly improve the gameplay! From the ESL there are only a few guidelines that should be considered so that you play fair. The CS: GO Config is thus no hack or anything like that and you can not get a VAC ban either.
CS: GO Config template
We have 2 configs for you to choose from which you should use as a template :
4: 3 CS: GO Config w35T3n
1 file (s) 4.60 KB DOWNLOAD
CS: GO Config w35T3n
1 file (s) 4.45 KB DOWNLOAD
Simply copy the CS: GO Config (autoexec.cfg) into the Steam folder “[…] / Steam / SteamApps / common / Counter-Strike Global Offensive / csgo / cfg” and then open it with a text editor such asNotepad ++ . CS: GO should automatically load the config if you follow the steps below. So that you really created a config that is tailored to you, you can best delete everything that is in the file so far and then gradually insert the commands you need and will get to know in the course of this article. Only the buyscript at the end of the config you can just take over because this is not covered in this article.
4: 3 resolution better than 16: 9?
The ghosts argue whether a 4: 3 resolution or a 16: 9 resolution is better. Clear answer: It just depends on what you can play the best. Personally, I like a 4: 3 resolution a bit better because the whole HUD (which we will talk about later) is closer to the middle of the picture and the player models are slightly wider and I can thus better recognize and aim for them. In return, of course, at a 16: 9 resolution, the key advantage that you have a wider field of view. As a result, you can capture enemies that would not autofill in a 4: 3 resolution in the field of view.
Steam optimize launch options for CS: GO
Just add these startup options to your startup parameters in Steam:
+ exec autoexec.cfg -novid -console -high -threads 4 -refresh 120 -tickrate 128 -noborder
These commands disable the intro, enable the console, optimize the processor for CS: GO and prioritize the game on 4 CPU cores (please adjust if you have a dual or hex core). In addition, the tick rate is set to 128 here once.
Activate console
Now that we have activated the console via the start options in Steam, we want to bind them to a button.This is useful because pretty much everything can be controlled and adjusted via the console! For this we need the following commands:
con_enable “1” // Enable console
bind “F5” “toggleconsole” // Bind console
Adjust graphic settings via the CS: GO Config
With these settings, the video settings are adjusted so that you see your opponents better and the game runs more fluently locally. In this example we are working with a monitor brightness of 1.8 which is still relatively moderate. Many gamers use a much lower value in their CS: GO Config to better recognize their opponents even in dark corners.
mat_setvideomode 1280 1024 0 // resolution 4: 3 stretched
mat_monitorgamma “1.8” // 1.6 = brightest 2.6 = darkest
mat_monitorgamma_tv_enabled “0” // gamma settings for TV
mat_queue_mode “-1” // multi-core rendering detection
mat_savechanges // video settings write to the registry
fps_max 128 // set FPS
Adjust audio settings via the CS: GO Config
The commands used here can be used to control the volume levels of the different sources. For example, in my config, I have completely disabled the music because it just annoys me. Furthermore, you can customize the CS: GO Config exactly to your hardware. For that I recommend you the following article from c0ldmt: CSGO Soundguide
volume 0.1 // min = 0 max = 1 – General volume.
snd_musicvolume 0 // min = 0 max = 1 – music volume.
voice_scale 1 // min = 0 max = 1 – voice volume.
snd_mixahead 0.05 // size of the sound
buffer windows_speaker_config 5 // 5.1 headphones
Customize netsettings via the CS: GO Config
Let us now turn to a series of commands that are really important for smooth gameplay – the net sets .The exact explanation of these commands I can not go into this article because that would go beyond the scope. It is important that you understand that there are basically 2 versions of the game. Once what you play locally and what is happening on the server. In between, there is a delay of about 100 milliseconds and this can happen, for example, that you see blood but give 0 damage. So that the games run as synchronously as possible, we set the tick rate to the highest possible: 128.
Attention: These commands are only valid for servers with a tick rate of 128! If you play predominantly matchmaking, a tick rate of 64 is appropriate.
Another useful command is the last one in this example. This sets a maximum ping for Matchmaking Server you use. It is best, of course, if everyone in your team has this command in his config.
rate “80000” // for fast DSL lines from 6000
cl_cmdrate “128” // set tick rate
cl_updaterate “128” // set tick rate
cl_interp “0” // lerp (interpolation time)
mm_dedicated_search_maxping “70” // max. Ping for matchmaking servers
HUD, radar, weapon position and netgraph
With the commands listed above, many things are optimized in the HUD so that they lead to better usability . You see more because the field of view is not blocked, only the most important ads have placed meaningful on the screen and know what’s going on the map because you can better survey the radar. I just recommend you to customize these commands as we would like. For me, this HUD is definitely optimal and by the superimposed Netgraph I can always check if my game, the server and my Internet line are running properly.
// HUD
hud_scaling “0.6” // HUD size
cl_hud_background_alpha “0.8” // transparency min = 0 max = 1
cl_hud_bomb_under_radar “0” // position bomb
icon cl_hud_color “3” // HUD color (1-10)
cl_hud_healthammo_style “1” / / Life and Armor Ad
cl_hud_playercount_pos “1” // Players
Location cl_hud_playercount_showcount “1” // Show only player
count (no avatars) cl_showloadout “1” // Show inventory permanently// RADAR
cl_radar_always_centered 0 // Always center radar
cl_radar_scale 0.35 // Radar Scaling
cl_radar_icon_scale_min 0.5 // Radar Icon Scaling
cl_hud_radar_scale 1.3 // Radar Size// WEAPON POS
viewmodel_presetpos “0” // Position of the weapon reseten
viewmodel_offset_x “0” // Position of the weapon x
viewmodel_offset_y “-2” // Position of the weapon y
viewmodel_offset_z “-2” // Position of the weapon z
viewmodel_fov “30”
cl_righthand “1” // Weapon to the right
cl_viewmodel_shift_left_amt “0.5” // Reduces the wiggle of the weapon
cl_viewmodel_shift_right_amt “0.5” // Reduces the wiggle of the weapon
cl_bobamt_lat “0.1”
cl_bobamt_vert “0.1”
cl_bobcycle “0.1”
cl_bob_lower_amt “0”// NETGRAPH
net_graph 1 // show
netgraph net_graphproportionalfont “0”
net_graphheight 990 // height positioning
net_graphpos 1 // positioning
Crosshair and mouse settings
These two factors are extremely dependent on your preferences and therefore there are no perfect settings for these two stories. I just suggest you look into two other posts by me that cover both of these topics in more detail.
The 5 Best CS: GO Tools (Item 2: CS: GO Crosshair Generator)
Disable hints and help from CS: GO
Really annoying is when you play CS: GO and suddenly get any hints from CS: GO, how to pick up a weapon or find the bombing site. These and other annoying things I have simply disabled with the following commands. Here again, of course, that you should adjust these to your own wishes!
cl_autohelp “0” // disable ingame popups
cl_showhelp “0” // disable ingame popups
cl_autowepswitch “0” // disable auto switch to pick up weapon
cl_forcepreload “1” // Forces all the sound and art assets on map load.
cl_disablehtmlmotd “1” // disables those annoying ads when connecting to a server
cl_disablefreezecam “1” // Disables the annoying camera freeze on death
r_drawtracers_firstperson “0” // disable tracers in your point of view. Enemy tracers are still visible
Conclusion and view
In this article I have briefly explained the most important commands for your config, but of course much more is possible! In my config, for example, I use a buyscript to shop faster and have “bound” text messages. If you would like to see how one or two professionals CS: GO Config looks like, you shouldlook around on this page . Just write me in the comments what you think about the topic. Maybe I forgot something important.
You have problems with your config and want to delete it? We’ll show you how to reset your CS: GO config .